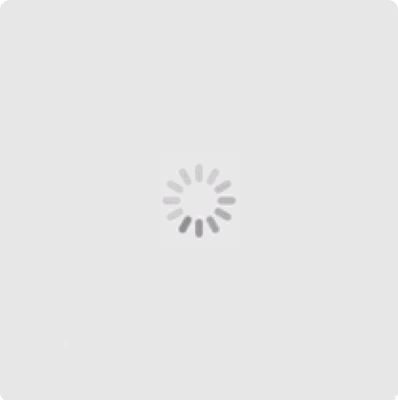一、PPT可以做哪些游戏
在此我们以鼠标指针代替细棒,用为例来说明制作这样一款游戏的方法
新建一个PPT文件并添加4个幻灯片,四个幻灯片的功能如下:1开始画面:有一个开始按钮,点击按钮后将开始游戏
2游戏舞台:玩家玩游戏的地方
3胜利画面:玩家过关后显示的画面
4失败画面:玩家挑战失败时显示的画面
向左转|向右转我们从核心的游戏舞台做起,在游戏舞台中添加一个足以覆盖整张幻灯片的矩形,作为死区
只要玩家的鼠标放在这个矩形上,PPT将跳转到失败画面
再用曲线在游戏舞台画一条轨道作为可行区域,鼠标指针只能在这个区域上移动
最后还要画一个终点,这里以圆形表示,只要鼠标指针移动到终点,PPT将跳转到胜利画面
选择背景,点击工具栏中的“插入”,选择“动作”,弹出“动画设置”对话框
在对话框里选择“鼠标移过”选项卡中的“超链接到”,移动滚动条选择“幻灯片”选项,弹出“超链接到幻灯片”对话框
在对话框里选择失败画面的那张幻灯片
同理,选择终点,插入一个链接到成功画面的动作
这样游戏的基本功能就实现了,玩家只有让鼠标指针从轨道移动到终点,才能显示出胜利画面
细心的你也许会发现,如果点击空格键或者单击鼠标,放映中的幻灯片都会自动切换到下一张幻灯片,这会破坏游戏规则,需要禁止它
选择工具栏中的“幻灯片放映”选项卡,点击“设置幻灯片放映”弹出“设置放映方式”对话框,在对话框里勾选“在展台浏览(全屏幕)”
现在试试放映幻灯片后,你会发现幻灯片并不随着键盘和鼠标的点击而自动切换
最后要解决的是进入游戏的问题,从开始画面进入到游戏舞台后,鼠标必须停留在轨道的起始位置
在开始画面中,添加一个动作按钮,编辑其文本为“开始”
设置这个按钮的动作属性,使鼠标单击按钮时跳转到游戏舞台
按钮的位置要与游戏舞台中轨道起始位置对齐,才能使单击按钮后鼠标停留在轨道的起始位置
通过这简单的几步,一款PPT游戏就完成了
二、ppt怎么制作小游戏
新建一个PPT文件并添加4个幻灯片,四个幻灯片的功能如下:1开始画面:有一个开始按钮,点击按钮后将开始游戏
2游戏舞台:玩家玩游戏的地方
3胜利画面:玩家过关后显示的画面
4失败画面:玩家挑战失败时显示的画面
向左转|向右转我们从核心的游戏舞台做起,在游戏舞台中添加一个足以覆盖整张幻灯片的矩形,作为死区
只要玩家的鼠标放在这个矩形上,PPT将跳转到失败画面
再用曲线在游戏舞台画一条轨道作为可行区域,鼠标指针只能在这个区域上移动
最后还要画一个终点,这里以圆形表示,只要鼠标指针移动到终点,PPT将跳转到胜利画面
选择背景,点击工具栏中的“插入”,选择“动作”,弹出“动画设置”对话框
在对话框里选择“鼠标移过”选项卡中的“超链接到”,移动滚动条选择“幻灯片”选项,弹出“超链接到幻灯片”对话框
在对话框里选择失败画面的那张幻灯片
同理,选择终点,插入一个链接到成功画面的动作
这样游戏的基本功能就实现了,玩家只有让鼠标指针从轨道移动到终点,才能显示出胜利画面
细心的你也许会发现,如果点击空格键或者单击鼠标,放映中的幻灯片都会自动切换到下一张幻灯片,这会破坏游戏规则,需要禁止它
选择工具栏中的“幻灯片放映”选项卡,点击“设置幻灯片放映”弹出“设置放映方式”对话框,在对话框里勾选“在展台浏览(全屏幕)”
现在试试放映幻灯片后,你会发现幻灯片并不随着键盘和鼠标的点击而自动切换
最后要解决的是进入游戏的问题,从开始画面进入到游戏舞台后,鼠标必须停留在轨道的起始位置
在开始画面中,添加一个动作按钮,编辑其文本为“开始”
设置这个按钮的动作属性,使鼠标单击按钮时跳转到游戏舞台
按钮的位置要与游戏舞台中轨道起始位置对齐,才能使单击按钮后鼠标停留在轨道的起始位置
通过这简单的几步,一款PPT游戏就完成了
三、ppt如何做双人答题小游戏
ppt制作双人答题小游戏方法如下:
1、启动【PowerPoint】,新建【空白幻灯片】;插入一张李白的图片,放在内容区的左下角。
2、点击【插入】-【文本框】-【横排文本框】,在内容区上画出文本框;在文本框内输入文字:【李白是哪个朝代的诗人?】。
3、再次点击【插入】-【文本框】-【横排文本框】,在内容区上画出文本框;在文本框内输入文字:【明朝】;插入一个【五星形状】放在文字前面。
4、同理,再制作一个,文字是【唐朝】。
5、顺序点击【插入】-【文本框】-【横排文本框】,在内容区上画出文本框;并在文本框内输入文字:【恭喜您,答对了!】,文字【颜色】设置为【绿色】。
6、同理,重复操作,再制作一个【文本框】,文字内容是:【很遗憾,答错了,再接再厉!】;文字【颜色】设置为【红色】。
7、选中【恭喜您,答对了!】文本框,设置为【淡出】动画。
8、再选中【恭喜您,答对了!】文本框,再设置为【放大/缩小】动画。
9、点击【动画窗格】选项卡,在右边弹出小窗口,鼠标放在【淡出】动画这里点一下,右边显示【小三角】,点下【小三角】,弹出的菜单中点【效果选项】。
10、把【恭喜您,答对了!】的【放大/缩小】动画移到【淡出】动画的下方。
11、设置为【与上一项开始】。
12、测试下效果,点击【幻灯片放映】-【从头开始】。
13、鼠标点下【唐朝】,看下【恭喜您,答对了!】是否有放大的显示出来。
14、选中【很遗憾,答错了,再接再厉!】文本框,设置为【淡出】动画;再设置为【放大/缩小】动画。
15、点击【动画窗格】选项卡,在右边弹出小窗口,鼠标放在【很遗憾,答错了,再接再厉!】淡出动画这里点一下,右边显示【小三角】,点下【小三角】,弹出的菜单中点【效果选项】,如下图所示。
16、弹出【淡出】动画效果设置框,点开【计时】选项卡,下面弹出相关内容;鼠标点击【触发器】,下方弹出相关内容,点选【单击下列对象时启动效果】;再点下小三角,在弹出的列表中点【明朝】;记得点击【确定】。
17、在【很遗憾,答错了,再接再厉!】的【放大/缩小动画】这里点一下,右边显示【小三角】,点下【小三角】,弹出的菜单中点【从上一项开始】。
18、把【很遗憾,答错了,再接再厉!】的【放大/缩小动画】放在【很遗憾,答错了,再接再厉!】淡出动画下方。
19、选中【很遗憾,答错了,再接再厉!】文本框,设置退出的【飞出】动画。
20、在【动画窗格】的小窗口这里,把【飞出】动画移到【放大/缩小】动画的下方。
21、移动后如图所示。
22、点下【小三角】,弹出的菜单中点【从上一项开始】。
23、再次点下【小三角】,弹出菜单中点【效果选项】。
24、在【延迟】这里,设置为【3】秒,点【确定】。
25、完成设置,问答小游戏制作成功。
四、如何制作PPT游戏
在此我们以鼠标指针代替细棒,用为例来说明制作这样一款游戏的方法
新建一个PPT文件并添加4个幻灯片,四个幻灯片的功能如下:1开始画面:有一个开始按钮,点击按钮后将开始游戏
2游戏舞台:玩家玩游戏的地方
3胜利画面:玩家过关后显示的画面
4失败画面:玩家挑战失败时显示的画面
向左转|向右转我们从核心的游戏舞台做起,在游戏舞台中添加一个足以覆盖整张幻灯片的矩形,作为死区
只要玩家的鼠标放在这个矩形上,PPT将跳转到失败画面
再用曲线在游戏舞台画一条轨道作为可行区域,鼠标指针只能在这个区域上移动
最后还要画一个终点,这里以圆形表示,只要鼠标指针移动到终点,PPT将跳转到胜利画面
选择背景,点击工具栏中的“插入”,选择“动作”,弹出“动画设置”对话框
在对话框里选择“鼠标移过”选项卡中的“超链接到”,移动滚动条选择“幻灯片”选项,弹出“超链接到幻灯片”对话框
在对话框里选择失败画面的那张幻灯片
同理,选择终点,插入一个链接到成功画面的动作
这样游戏的基本功能就实现了,玩家只有让鼠标指针从轨道移动到终点,才能显示出胜利画面
细心的你也许会发现,如果点击空格键或者单击鼠标,放映中的幻灯片都会自动切换到下一张幻灯片,这会破坏游戏规则,需要禁止它
选择工具栏中的“幻灯片放映”选项卡,点击“设置幻灯片放映”弹出“设置放映方式”对话框,在对话框里勾选“在展台浏览(全屏幕)”
现在试试放映幻灯片后,你会发现幻灯片并不随着键盘和鼠标的点击而自动切换
最后要解决的是进入游戏的问题,从开始画面进入到游戏舞台后,鼠标必须停留在轨道的起始位置
在开始画面中,添加一个动作按钮,编辑其文本为“开始”
设置这个按钮的动作属性,使鼠标单击按钮时跳转到游戏舞台
按钮的位置要与游戏舞台中轨道起始位置对齐,才能使单击按钮后鼠标停留在轨道的起始位置
通过这简单的几步,一款PPT游戏就完成了